 О балансе белого на сайте написано уже довольно много, но важный вопрос о том, как его исправить в фотошопе, до сих пор был открытым. Правда я вскользь касался этой темы в статье про Adobe Camera Raw, но в ней мы рассматривали Raw-формат, который может быть доступен не на всех фотоаппаратах. Что ж, сейчас самое время рассказать о том, как исправить баланс белого в фотошопе для снимков в Jpg. Я покажу пару вариантов, хотя на самом деле их существенно больше, но все дают аналогичные результаты, поэтому какой выбрать — решать вам.
О балансе белого на сайте написано уже довольно много, но важный вопрос о том, как его исправить в фотошопе, до сих пор был открытым. Правда я вскользь касался этой темы в статье про Adobe Camera Raw, но в ней мы рассматривали Raw-формат, который может быть доступен не на всех фотоаппаратах. Что ж, сейчас самое время рассказать о том, как исправить баланс белого в фотошопе для снимков в Jpg. Я покажу пару вариантов, хотя на самом деле их существенно больше, но все дают аналогичные результаты, поэтому какой выбрать — решать вам.
Уже больше пяти лет я в jpg не снимаю, на мой взгляд лучше потратить 5 минут на то, чтобы в авторежиме превратить raw в обычную картинку, но при этом иметь возможность что-то исправить в будущем, чем потерять нужные детали и кусать потом локти. Это небольшое лирическое отступление о пользе raw, чтож, приступим к исправлению баланса белого.
Вариант исправления баланса белого с использованием корректирующего слоя Levels
Фотография, которую мы будем исправлять, сделана ночью (вообще говоря, практически все ошибки автоматики случаются именно в темное время суток) и имеет сильный желто-оранжевый оттенок. Кому-то нравятся именно такие варианты ночных фотографий, но я бы сделал ее несколько холоднее, чтобы лучше показать динамику ночного города.
Как всегда перед началом работы мы сделаем новый слой, но на этот раз не обычный, а корректирующий. Не стоит пугаться необычного названия, все очень просто — достаточно нажать на иконку создания корректирующих слоев ![]() в панели слоев справа в самом низу, и выбрать из появившегося меню «Levels» («Уровни«).
в панели слоев справа в самом низу, и выбрать из появившегося меню «Levels» («Уровни«).  На панели слоев появится новый, со значком, как наверху, и изменит вид панель «Adjustments» («Коррекция«). Если у вас более ранняя версия программы Фотошоп, то на экране может появится отдельная панель «Levels» («Уровни«), которая немного отличается внешним видом, но функции выполняет все те же самые.
На панели слоев появится новый, со значком, как наверху, и изменит вид панель «Adjustments» («Коррекция«). Если у вас более ранняя версия программы Фотошоп, то на экране может появится отдельная панель «Levels» («Уровни«), которая немного отличается внешним видом, но функции выполняет все те же самые.
В первую очередь нас интересует гистограмма в верхней части панели, а точнее серый ползунок внизу. Если подвигать его из стороны в сторону, то можно затемнить или осветлить изображение.
Теперь переходим непосредственно к балансу цветов, за них отвечает средняя пипетка из трех в нашем случае расположенных сбоку. Нажимаем на нее и выбираем на изображении участок, который, по нашему мнению, должен иметь серый цвет. При этом цветовой баланс снимка меняется. Вы можете попробовать выбрать разные области, и посмотреть на результат. Я в качестве серого объекта использовал стену здания на левой части снимка. В моем случае результат получился вот такой.
Не скажу, что идеально, но на мой взгляд выглядит интереснее, чем было. Этот способ позволяет не только исправлять баланс белого, но и тонировать снимок. Конечно, это скорее побочный эффект, но он позволяет в некоторых случаях получать интересные результаты.
Исправление баланса белого при помощи наложения цвета
Второй вариант, на мой взгляд, позволяет получать более достоверные результаты, но пространства для творчества оставляет меньше.
Берем то же изображение, что и в начале и копируем слой. Переходим на копию и применяем фильтр «Filter«-«Blur«-«Average» («Фильтр«-«Размытие«-«Среднее«). В результате получаем слой с «паразитным» оттенком цвета. Инвертируем его при помощи сочетания клавишь «CTRL«+»I«, таким образом мы получили как бы антицвет.
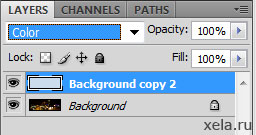 Теперь меняем режим наложения этого слоя на «Color«(«Цвет«) и уменьшаем «Opacity» («Прозрачность«). В нашем случае я остановился на 29%. Меняя этот параметр, можно в большей или меньшей степени нейтрализовывать излишнюю желтизну (как у нас) или синеву (если баланс сбит в другую сторону) на фотографии.
Теперь меняем режим наложения этого слоя на «Color«(«Цвет«) и уменьшаем «Opacity» («Прозрачность«). В нашем случае я остановился на 29%. Меняя этот параметр, можно в большей или меньшей степени нейтрализовывать излишнюю желтизну (как у нас) или синеву (если баланс сбит в другую сторону) на фотографии.
Итак, полученный результат:
На мой взгляд картинка ближе к естественному состоянию, но в предыдущем варианте она смотрелась интереснее.
Выбор метода исправления баланса белого зависит от конкретного изображения. В некоторых случаях, когда освещение комбинированное и источники света имеют разную цветовую температуру, любые ухищрения все равно приводят к неудовлетворительному результату. В таких случаях остается лишь одно средство пусть не исправить баланс цветов, но сделать картинку более реалистичной — обесцветить изображение.
Безусловно от потери цвета снимок меняется, но в некоторых случаях это увы единственный вариант получения хорошего снимка.






























Константин says:
Мар 30, 2011
Благодарю за статью.
А что делать если баланс белого в jpg существенно отличается от того, который должен быть. Например, я сделал фотографию, ошибочно выставив цвет. температуру в 3000 К, при правильной температуре в 5600 К?
Как можно удалить синий оттенок в такой ситуации?
xela says:
Мар 30, 2011
Константин, судя по вашим фотографиям, такие промахи у вас случаются раз на миллион :). Если честно, то не знаю, я снимаю в Raw, там вопрос баланса белого не стоит вовсе, да и автоматика редко когда подводит настолько сильно.
Константин says:
Мар 30, 2011
Спасибо за рецензию на мои фотографии;)
Сам снимаю всегда в RAW, но вот недавно сделал в jpg несколько нужных кадров на улице с ББ ламп накаливания. Сейчас пытаюсь вернуть нормальные цвета;)
xela says:
Мар 31, 2011
Если я правильно понимаю принцип работы камеры, то в jpg правильных оттенков уже нет, они были отброшены на стадии сжатия. Все ухищрения приведут к ухудшению качества фотографии и потерям т.е. «правильные» цвета в данном случае будут уже «дорисовкой». Как вариант можно перевести в ч/б и раскрасить.
девушка says:
Сен 16, 2011
Заколдованный объект, средняя пипетка не хочет нажиматься,она как бы не активна на ней перечёркнутый кружок.как с этим бороться?
у меня фотошоп 7,0
xela says:
Сен 19, 2011
К сожалению у меня нет под рукой такой древней уже версии программы. Могу посоветовать воспользоваться вторым методом, описанным в статье.
nikita says:
Окт 2, 2011
Действительно камера редко ошибается с ББ но иногда бывает, что исправляется кривыми по разным каналам. тот же самый лайтрум умеет «псевдо-менять» ББ в JPG
З.Ы. не сильные ошибки само собой
Druha says:
Ноя 25, 2011
Вариант с инвертом цвета 2го слоя — просто класс))) Додуматься до этого ещеж надо)) Спасибо)))
Юрий says:
Сен 19, 2012
Спасибо!Реально помогло! Пользуюсь и тем, и другим методами в миксе. Удаётся добиться нормальных результатов.
Anais says:
Мар 8, 2015
Спасибо огромное. Почему я такая тупая и не знала этого раньше?
Zindows says:
Сен 19, 2015
Спасибо, второй способ раньше не знала, очень пришелся к душе!!! :good:
xela says:
Сен 21, 2015
В Фотошопе всегда есть что-то новенькое :)
Екатерина says:
Окт 18, 2015
XELA, подскажите, пожалуйста, «чайнику»: после того, как я применила размытие и изменила прозрачность, работая с новым слоем (2 способ), мне нужно будет объединить слои (новый и исходный) перед сохранением изображения? Или сохранять в качестве изображения нужно только новый слой, не объединяя его с исходным?
xela says:
Окт 19, 2015
Новый слой не является вашим изображение, он как бы нейтрализует цвет. Поэтому, для получения конечного изображения, нужно слить слои.
splin11 says:
Янв 12, 2016
Здорово!!! Так просто и очень даже неплохой результат ))) :good: